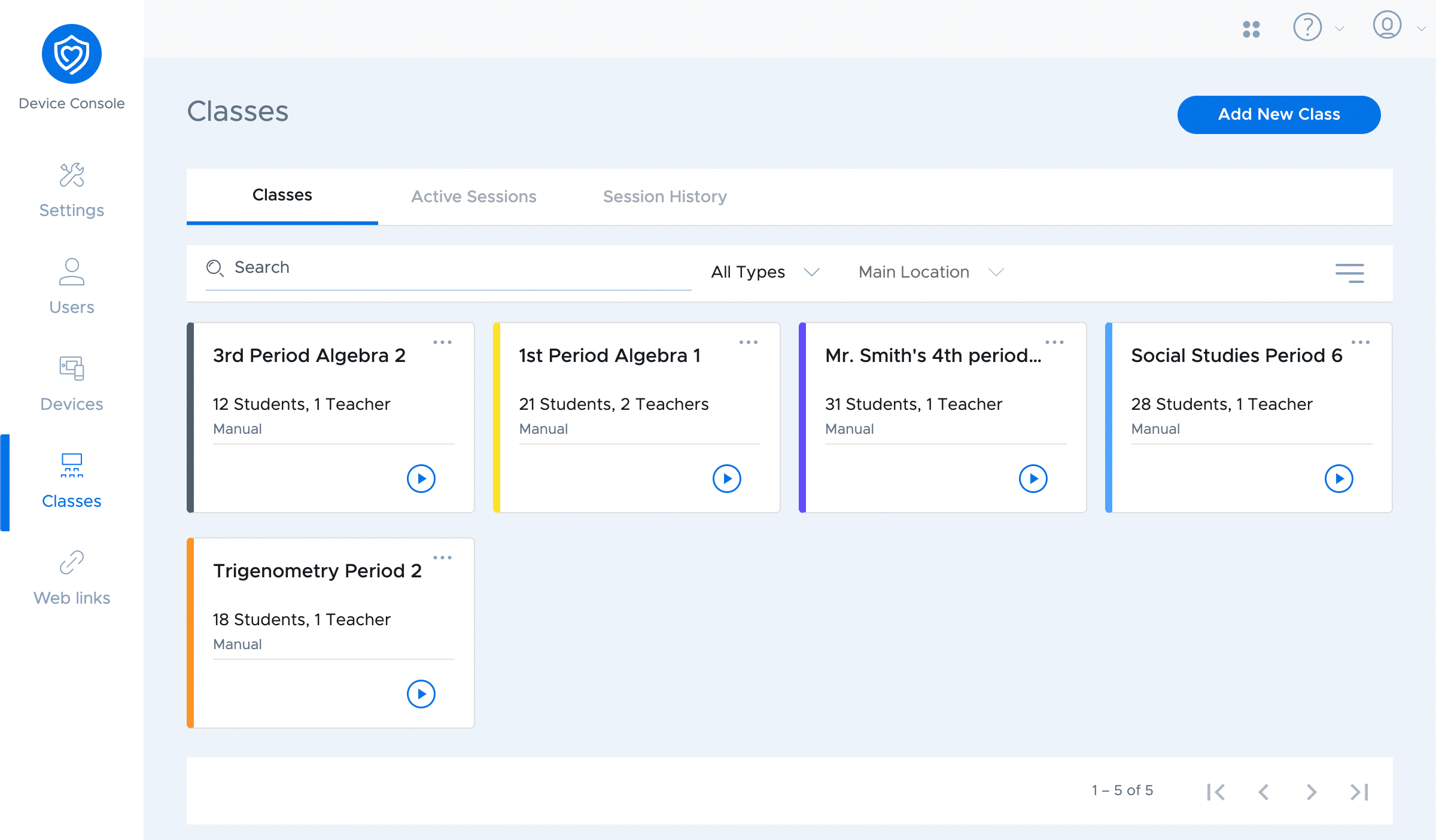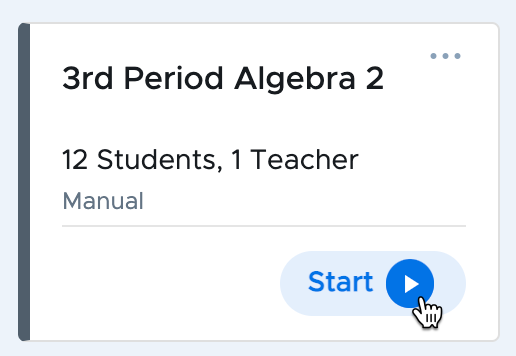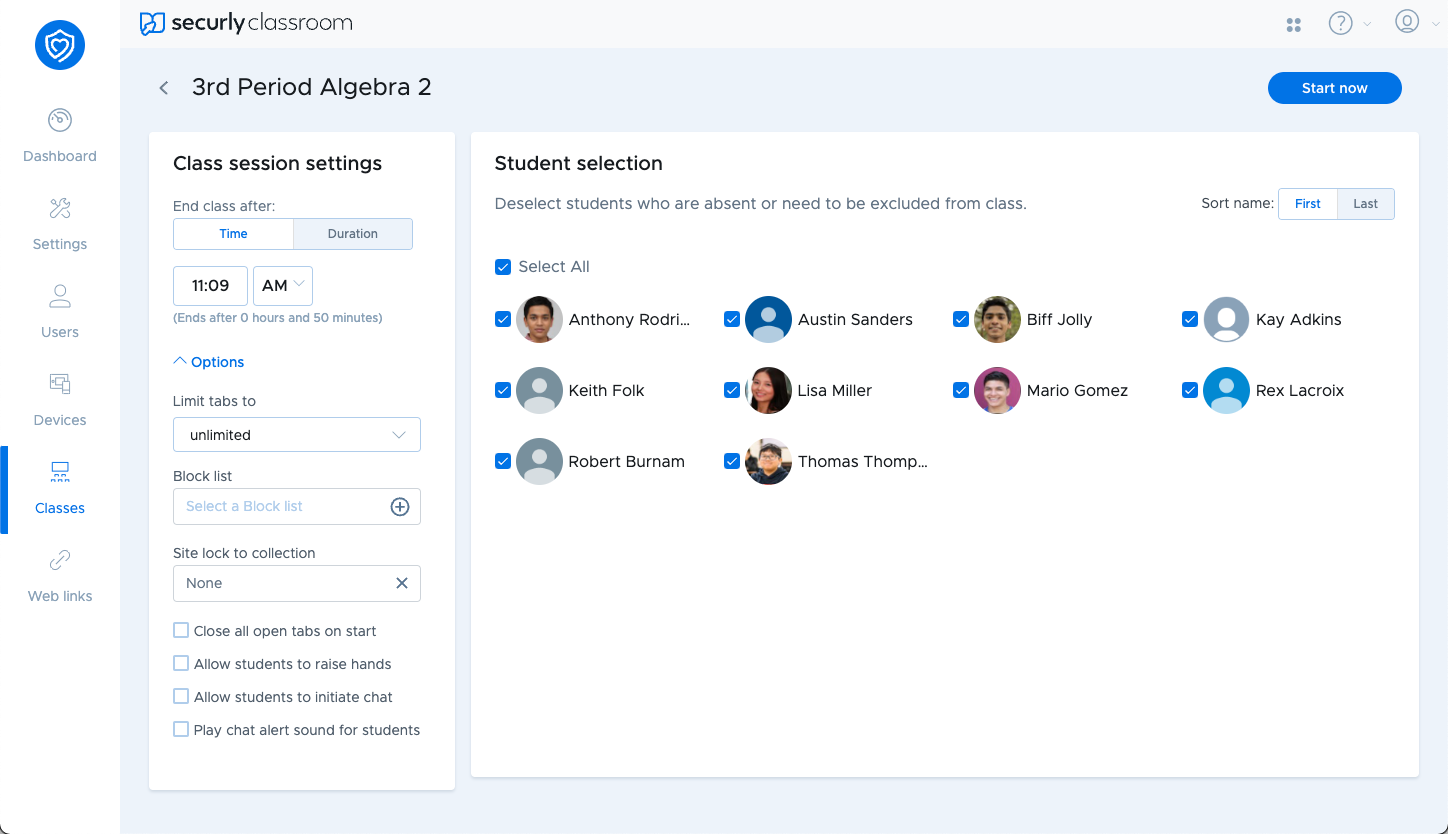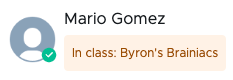Securly Classroom: Starting a Class Session
To start a class session, begin by going to the Classes menu. Here you will see all your classes listed as cards. You can use the bar at the top of this view to search for classes, filter by class type or location, or switch the view.
To start a class session, begin by going to the Classes menu. Here you will see all your classes listed as cards.
You can use the bar at the top of this view to search for classes, filter by class type or location, or switch the view from a card view to a list view.
Once you've found the class that you want to start a session for, click the start class button in the lower right corner of the card. (In list view, click the 3-dot menu, and from that menu select Start class.)
Before the class starts, the Class session settings and Student selection menus will appear.
*On this screen you can confirm optional settings before starting the class, and deselect absent students. Settings will be remembered on the same browser and computer when starting the next class.
Setting Description
A list of students in the class will appear on the right. All students will be shown with a green checkmark to indicate that they are selected for inclusion in the class session. Click on any student who should be excluded from the class, such as students who are absent.
You can use the controls at the top to search for specific students, select All or None, and sort by first or last name.
If a student is still in another active class, an alert will be shown indicating the name of the class. The teacher has the option to include or exclude them in the new class. If the student is included in the new class, control of the student device will be transfered to the new class, thus pulling the student out of the previous one.
When starting a class with students who are still active in a previous class, an additional warning will be displayed.
Click the Start now button.
When the class session is running, the time remaining will be displayed in the upper right.
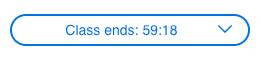
Note
There are several class options that teachers can set from the My Account menu, such as whether or not to play chat alert sounds and choosing a display name for students to see as the teacher's name in chat windows.